
Контроллер Playstation 3 Dualshock 3 — не самый простой планшет для работы на ПК. Так зачем беспокоиться, когда намного проще использовать что-то новое? Что ж, в некотором смысле контроллер PlayStation 3 все еще особенный. В Dualshock 3 есть то, чего нет в лучших контроллерах для ПК: чувствительные к давлению аналоговые лицевые кнопки. Это делает Dualshock 3 лучшим выбором для игры в эмулированные игры для PS2 в эмуляторе PCSX2. Metal Gear Solid 3, например, просто не работает без этих аналоговых кнопок.
И если вы просто предпочитаете старые контроллеры Sony переработанному Dualshock 4, это идеальный контроллер для игры в классические игры Final Fantasy в Steam. Вот лучший способ заставить ваш контроллер PS3 работать на ПК, используя инструмент с открытым исходным кодом под названием ScpToolkit.
Примечание: Steam на самом деле имеет встроенную поддержку DualShock 3, то есть вы можете просто подключить контроллер и настроить его через меню настроек контроллера в режиме Big Picture. Однако Steam не поддерживает гироскопические элементы управления DualShock 3 или (что еще более важно!) Его аналоговые лицевые кнопки, которые нам и нужны. Следуйте этому руководству, чтобы заставить контроллер PS3 работать на ПК с этими кнопками.
Установка
Что вам нужно
Оборудование
- Dualshock 3 и кабель mini-USB
- Дополнительно: Bluetooth-ключ
Программное обеспечение
- Microsoft .NET Framework 4.5
- Microsoft Visual C++ 2010 Redistributable Package
- Microsoft Visual C++ 2013 runtime
- Microsoft DirectX runtime
- Xbox 360 controller driver (only needs to be installed on Windows 7)
- ScpToolkit

Установка программы
1. Загрузите программное обеспечение, указанное выше, и начните с установки четырех пакетов Microsoft. Если вы работаете на ПК с Windows 7, вам также необходимо установить драйвер контроллера Xbox 360. В Windows 8 и 10 он уже встроен!
2. Важный шаг: подключите Dualshock 3 к компьютеру с помощью кабеля mini-USB. Теперь мы можем заставить его работать.
Примечание по установке Bluetooth: если вы также хотите иметь возможность использовать контроллер по беспроводной сети, убедитесь, что у вас подключен адаптер Bluetooth или включен Bluetooth на материнской плате. ScpToolkit отмечает, что вам нужен ключ Bluetooth 2.0 или выше, поддерживающий Enhanced Data Rate (EDR).
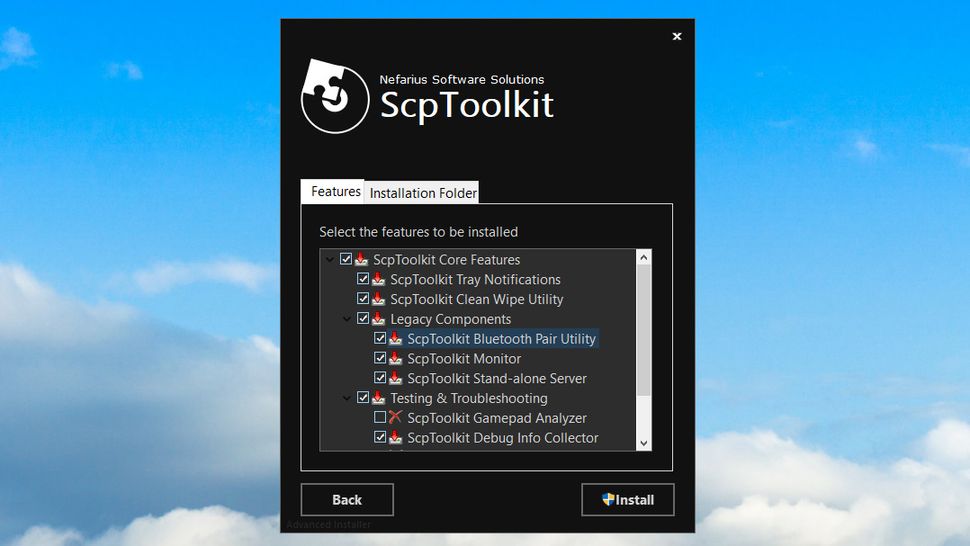
3. Загрузите ScpToolkit и запустите установщик. После принятия условий и выбора места установки вы получите меню со всеми вариантами установки, как на скриншоте выше. Я рекомендую оставить это значение по умолчанию. Щелкните Установить, чтобы начать установку.
Примечание по установке Bluetooth: убедитесь, что опция ScpToolkit Bluetooth Pair Utility отмечена галочкой.

4. Примерно через 30 секунд ScpToolkit будет установлен, и вы увидите этот экран с большой зеленой кнопкой с надписью «Запустить установщик драйвера». Поскольку это свежая установка, мы и хотим это сделать. Щелкните кнопку.
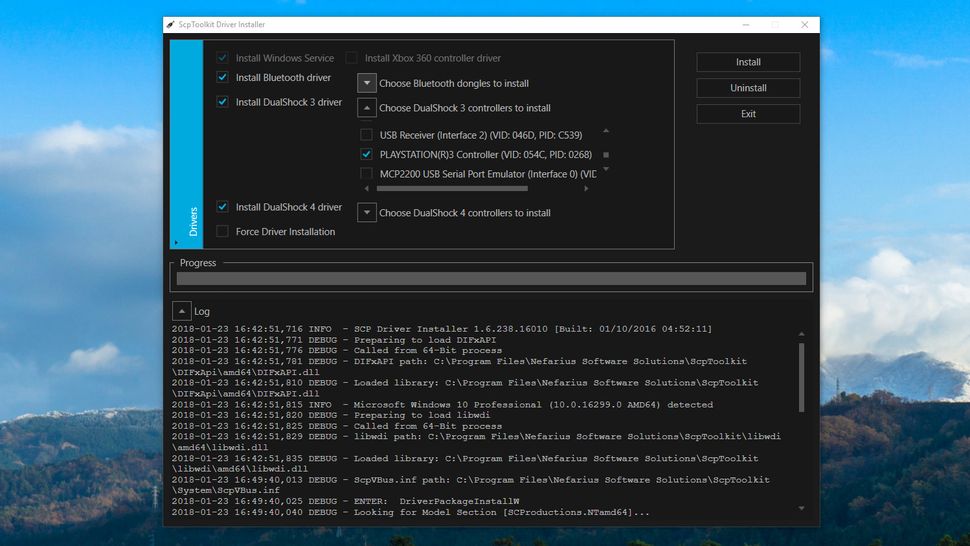
5. Этот экран может показаться устрашающим, но все же он довольно простой! Установите флажки рядом с драйверами, которые хотите установить. В этом случае мы хотим убедиться, что установлен флажок Установить драйвер Dualshock 3 (он должен быть установлен по умолчанию). Теперь щелкните стрелку рядом с «Выберите контроллеры Dualshock 3 для установки», чтобы увидеть раскрывающийся список USB-устройств, подключенных к вашему компьютеру. Найдите в списке контроллер PlayStation 3 и проверьте его.
Примечание по установке Bluetooth: убедитесь, что установлен флажок «Установить драйвер Bluetooth». Как и в случае с Dualshock 3, щелкните стрелку рядом с «Выберите ключи Bluetooth для установки» и найдите свое устройство Bluetooth в списке. Проверь это.
Примечание. Если вы используете Windows Vista, установите флажок «Принудительная установка драйвера». В противном случае не ставьте галочку. Щелкните Установить.
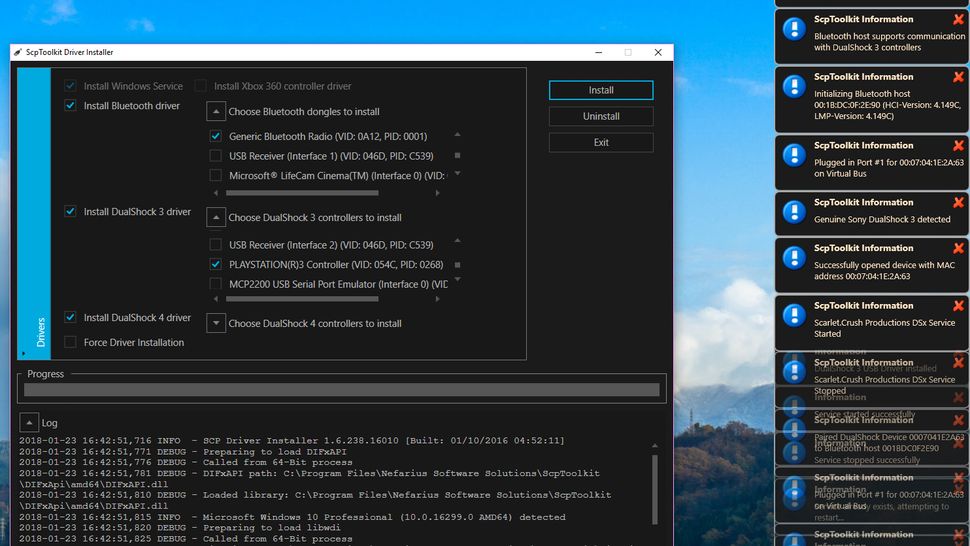
6. Наблюдайте, как SCP Toolkit выполняет процесс установки. Вы увидите множество всплывающих окон сбоку от экрана, когда он обнаружит ваше оборудование. Прокрутите журнал до конца, и вы, надеюсь, увидите «Драйвер Dualshock 3 USB установлен» (и «Драйвер Bluetooth установлен», если хотите), что означает успешную установку. Если все прошло хорошо, нажмите Exit.
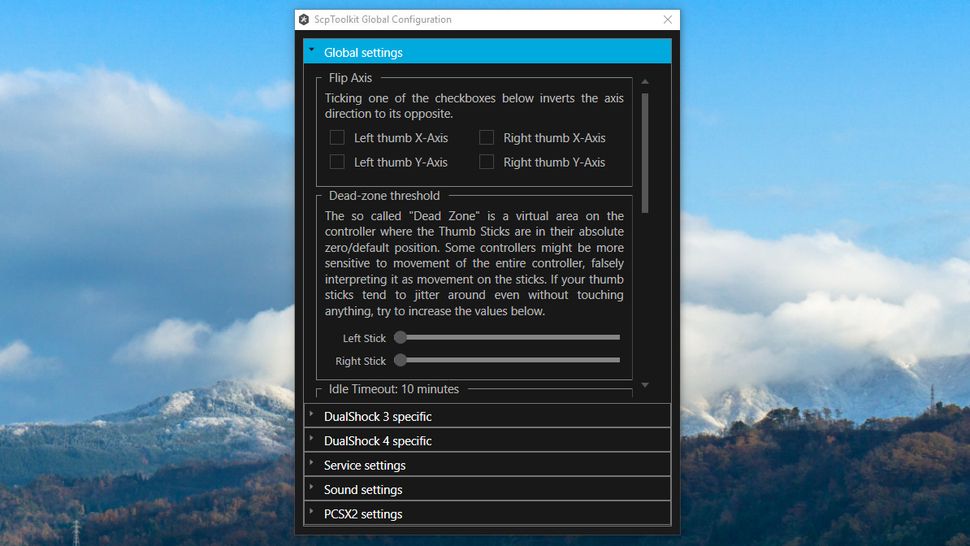
7. Теперь, когда он установлен, вы увидите ScpToolkit в виде значка на панели задач. Найдите в меню «Пуск» диспетчер настроек ScpToolkit. Здесь вы можете изменить некоторые настройки, такие как отключение грохота, регулировка мертвых зон аналогового джойстика и многое другое. Большинство этих настроек можно оставить в покое.
ScpToolkit запускается с Windows по умолчанию, а также воспроизводит некоторые звуковые эффекты, которые могут показаться вам неприятными. Чтобы отключить их, перейдите на вкладку «Настройки звука» и снимите флажок «Включить звуки уведомлений».
Примечание для эмулятора PCSX2. Вкладка настроек PCSX2 позволяет вам установить исправление в плагин контроллера LilyPad эмулятора для поддержки чувствительных к давлению кнопок. Если вы планируете использовать контроллер PS3 с эмулятором, нажмите «Обзор», чтобы перейти к папке установки PCSX2, затем нажмите «Включить», чтобы установить патч. Вуаля!
Используй это!
Использование контроллера Playstation 3 на ПК
Теперь, когда Dualshock 3 установлен, он должен вести себя как контроллер Xbox 360. Любая игра с встроенной поддержкой XInput — практически любая современная игра для ПК, поддерживающая геймпады — должна без проблем распознать ее. К сожалению, это означает, что он не будет регистрироваться в качестве контроллера PlayStation в тех немногих играх, которые имеют встроенную поддержку DualShock 4, поэтому по умолчанию вы не получите правильные значки кнопок Square / Cross / Triangle / Circle. Однако в некоторых играх можно вручную выбирать значки кнопок. Ищите это в настройках игры!
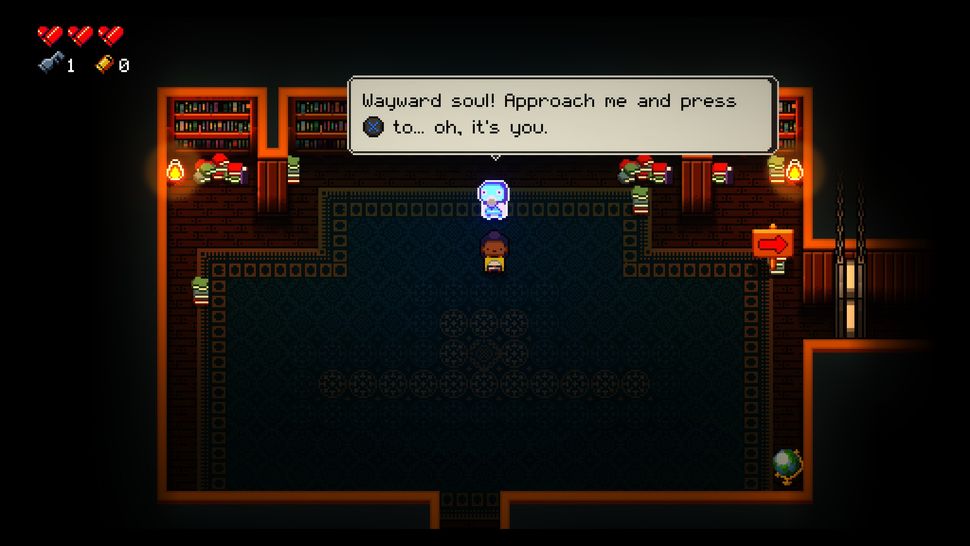
Если у вас возникли проблемы при установке ScpToolkit или использовании контроллера, вы можете попробовать опубликовать сообщение в официальной теме на форумах PCSX2, но вы можете не получить ответа.
Bluetooth
Как подключить контроллер PS3 через Bluetooth
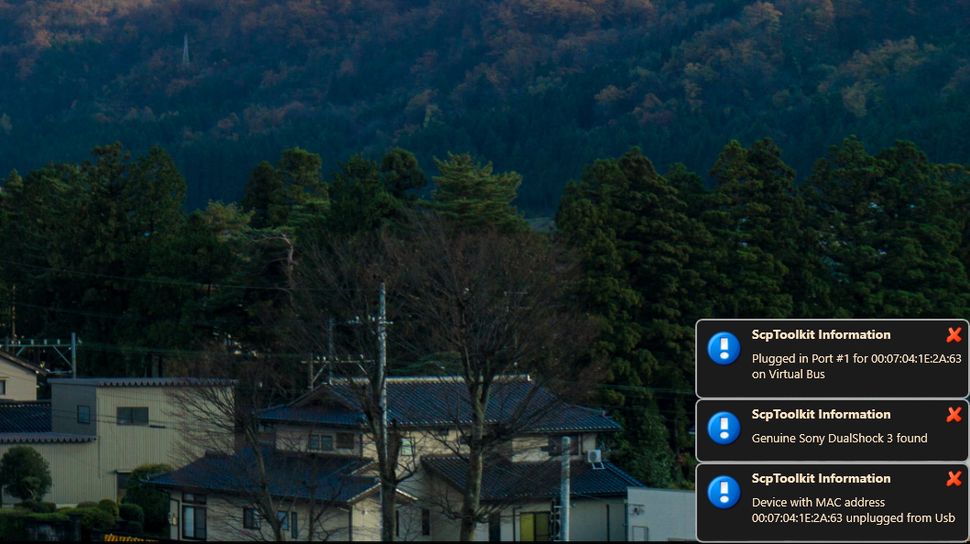
Если вы не занимаетесь проводным бизнесом и выполнили все шаги по установке Bluetooth, описанные выше, вы сможете просто отключить контроллер, и через пару секунд он синхронизируется через Bluetooth. Когда это произойдет, вы получите уведомление на панели задач. Круто!
Это работает и после перезагрузки. Если вы разрешите ScpToolkit запускаться с Windows, вы просто сможете снова подключить контроллер PS3, и он будет немедленно распознан. Как только светодиод загорится, отключите контроллер, и он снова будет синхронизирован через Bluetooth.
Если у вас возникли проблемы с Bluetooth, возможно, ваш ключ не поддерживается. Вы также можете найти помощь в обсуждениях ScpToolkit на Github. Bluetooth может быть привередливым, и любая проблема, с которой вы столкнетесь, может быть связана с оборудованием, вашей конкретной версией Windows или драйверами … другими словами, удачи.
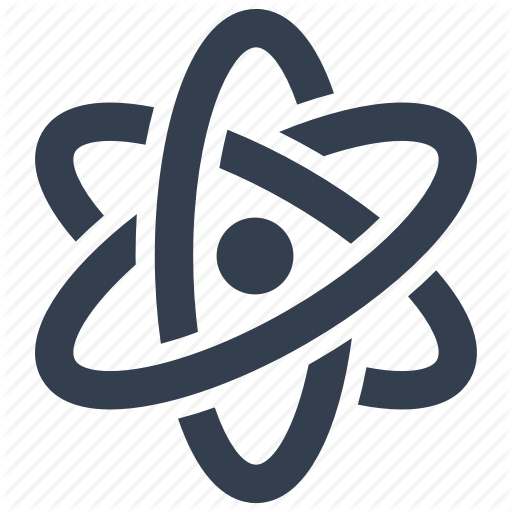


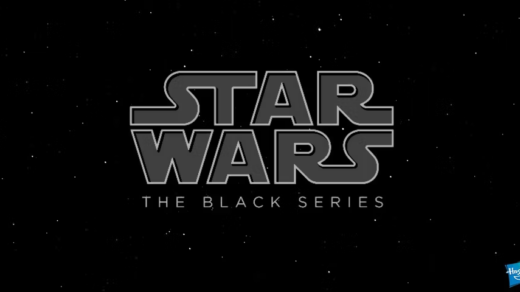













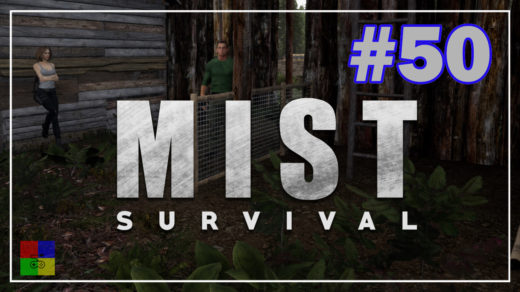
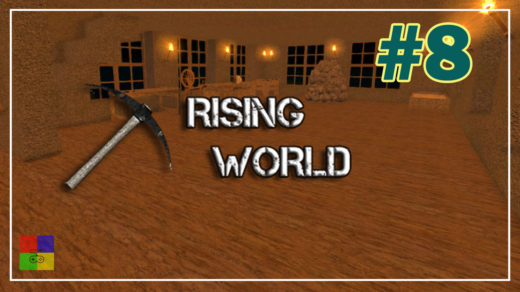














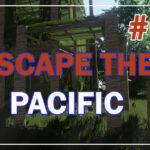







Свежие комментарии